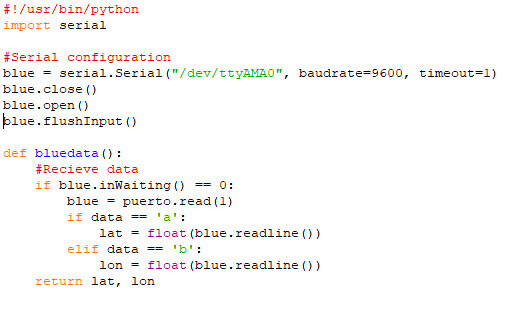In the fast-paced world of technology, seamless and efficient communication between electronic components is vital. As devices become increasingly interconnected, the need for reliable and versatile communication protocols becomes even more crucial. One such protocol that has been a cornerstone in connecting various devices is I2C, short for Inter-Integrated Circuit. In this article, we'll delve into the world of I2C, its history, how it works, and its applications in today's interconnected landscape.
A Brief History of I2C:
I2C was developed by Philips (now NXP Semiconductors) in the early 1980s as a means to communicate between different components within a single device. The protocol's initial purpose was to simplify communication between CPUs and peripheral ICs (Integrated Circuits) on a PCB (Printed Circuit Board). Since its inception, it has grown to become a widely adopted serial communication protocol, making it a fundamental part of modern electronics.
How I2C Works:
I2C is a synchronous, half-duplex communication protocol that uses only two wires: a serial data line (SDA) and a serial clock line (SCL). These wires connect all the devices in an I2C network, and each device on the network has a unique address. The simplicity of the protocol and the minimal wiring required make it an attractive choice for connecting multiple devices.
The I2C communication process involves two main types of devices:
1. Master: The master device initiates and controls communication on the bus. It generates the clock signal and initiates data transfers with slave devices.
2. Slave: The slave devices respond to the master's commands and share data when requested.
I2C Communication Sequence:
1. Initialization: The master device sends a start signal (S) on the SDA line while keeping the SCL line high. This indicates the beginning of a communication sequence.
2. Addressing: The master then sends the address of the slave device it wants to communicate with, along with a read/write bit indicating whether it wants to read from or write to the slave. The addressed slave acknowledges receipt of its address.
3. Data Transfer: Depending on the read/write bit, the master or slave device will take turns sending or receiving data, while the clock signal is generated by the master on the SCL line.
4. Stop Signal: Once the data transfer is complete, the master sends a stop signal (P) on the SDA line while keeping the SCL line high. This indicates the end of the communication sequence.
Advantages of I2C:
1. Simplicity: I2C's two-wire setup simplifies the hardware connections and reduces PCB complexity.
2. Versatility: I2C can support multiple masters and multiple slaves on the same bus, making it suitable for a wide range of applications.
3. Low Power Consumption: The synchronous nature of I2C reduces power consumption compared to asynchronous communication protocols.
4. Hot-Swapping Support: I2C supports hot-swapping, meaning devices can be added or removed from the bus without disrupting the communication of other devices.
Applications of I2C:
I2C finds applications in various industries, owing to its simplicity and versatility. Some common applications include:
1. Embedded Systems: I2C is widely used to connect sensors, EEPROMs, RTCs (Real-Time Clocks), and other peripheral devices to microcontrollers in embedded systems.
2. Consumer Electronics: Many consumer electronic devices, such as smartphones, tablets, and laptops, use I2C to facilitate communication between components and sensors.
3. Industrial Automation: I2C is utilized in industrial automation for interconnecting sensors, actuators, and other control devices.
4. Medical Devices: Medical devices often employ I2C to interface with sensors and control modules, ensuring precise and accurate data exchange.
Conclusion:
In conclusion, the I2C communication protocol has stood the test of time and continues to play a vital role in enabling efficient data transfer between interconnected devices. Its simplicity, versatility, and ability to handle multiple devices on a single bus make it an invaluable tool for engineers and developers across various industries. As technology continues to evolve, I2C will likely remain a fundamental communication protocol in the ever-growing world of connected devices.